Q10 para Estudiantes
Sección de Ayuda
Video tutoriales
Q10 para Estudiantes
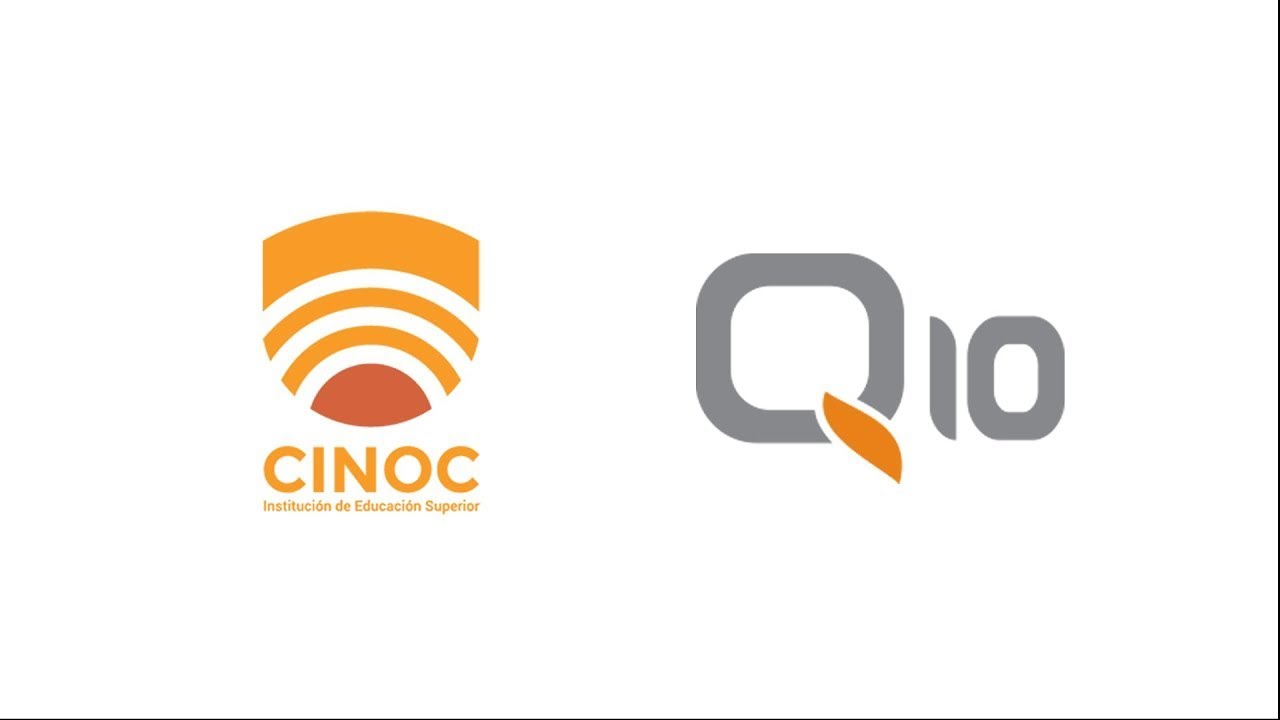
2:33
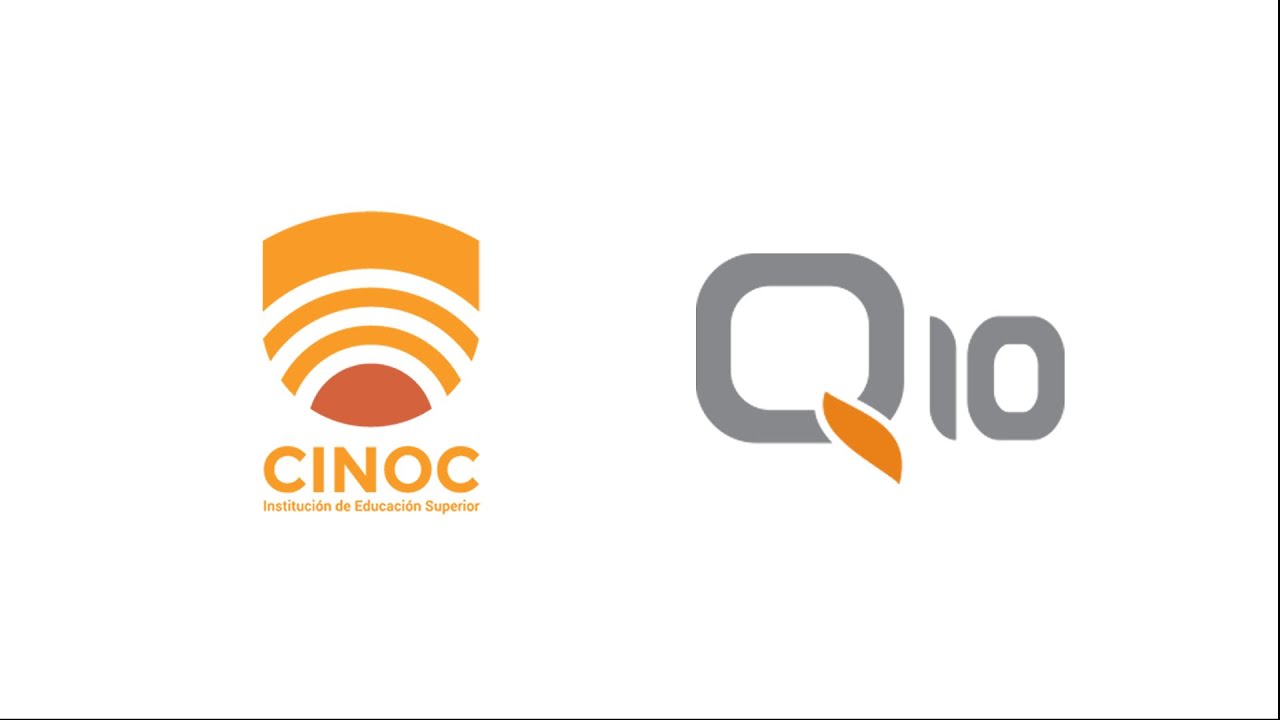
1:32
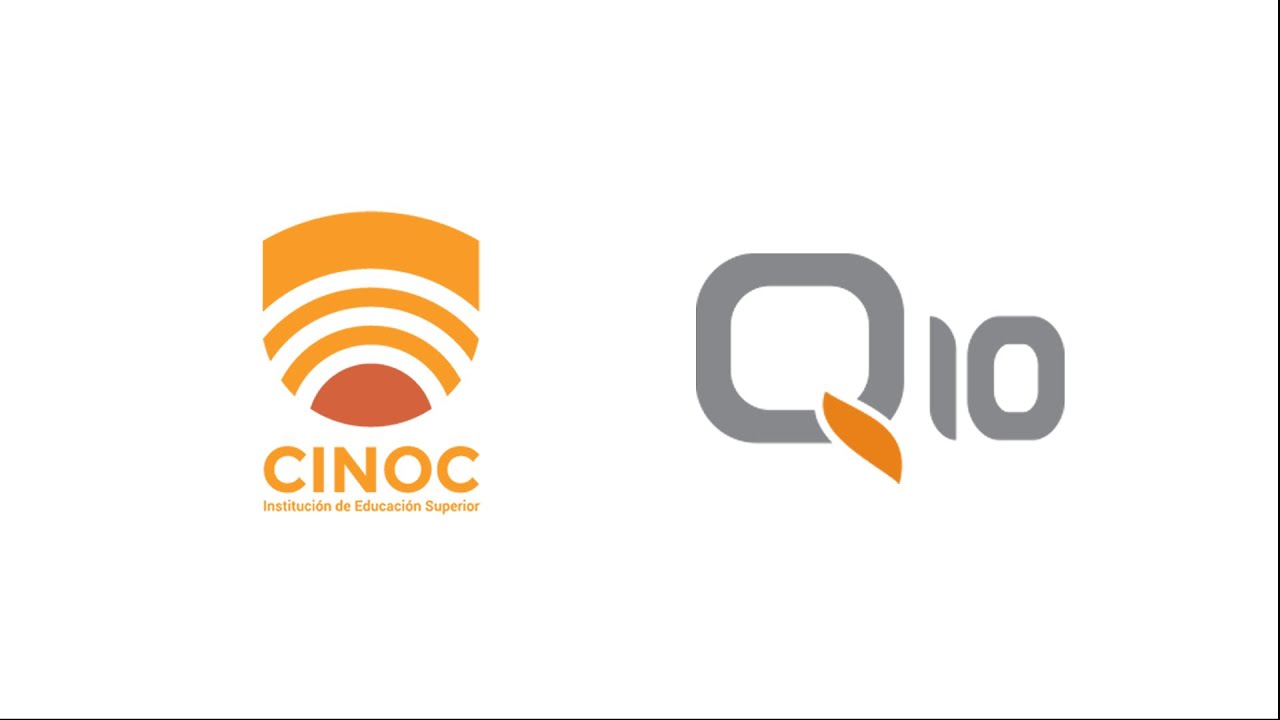
3:12
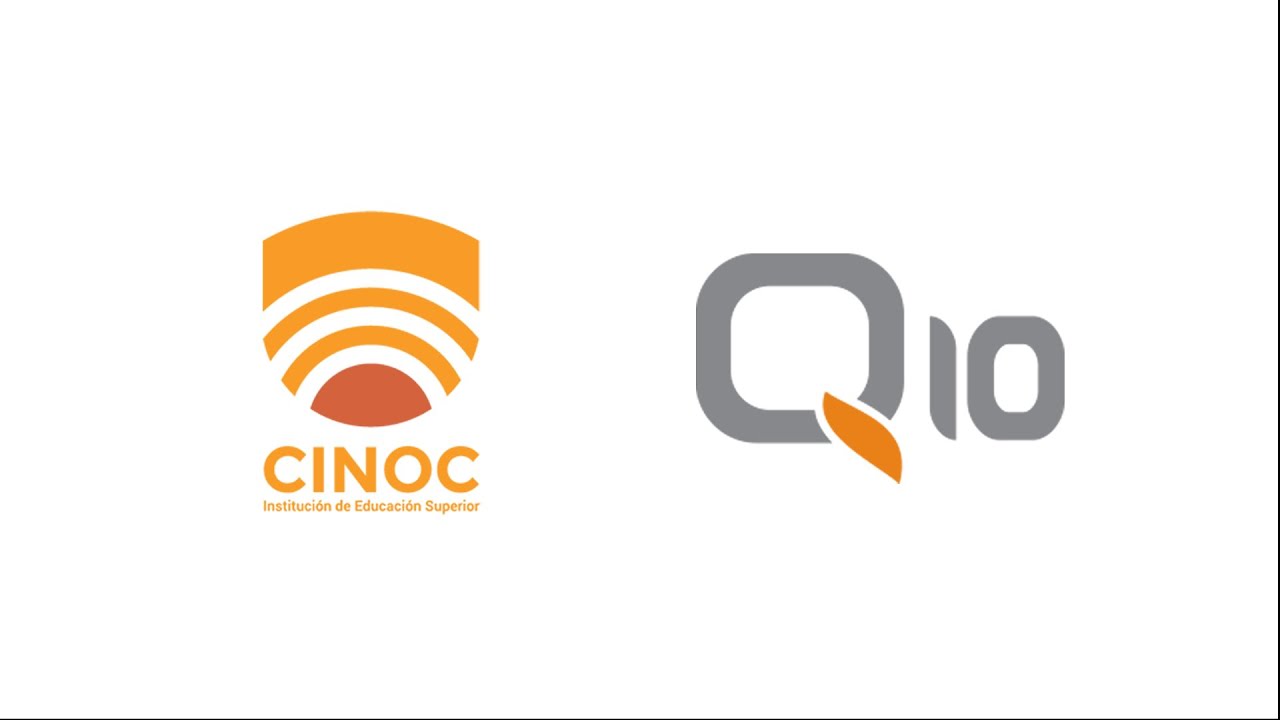
1:05

1:51
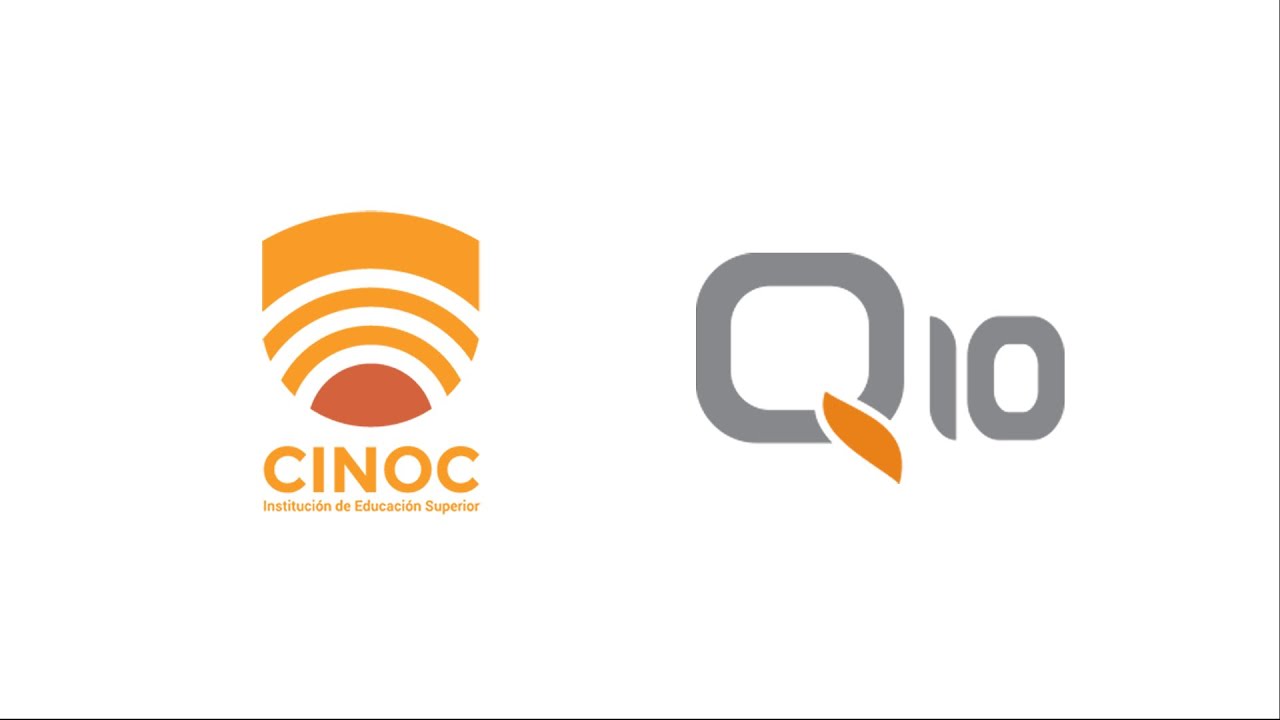
1:11
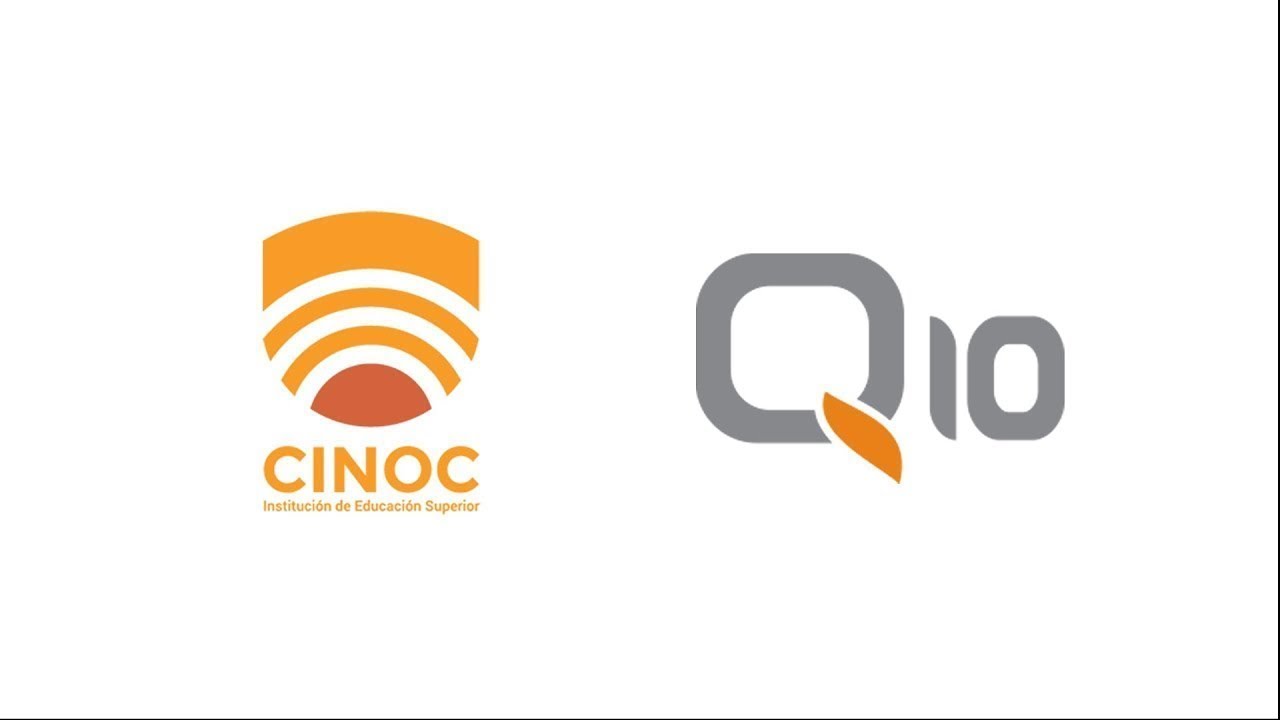
2:52
Preguntas frecuentes
Para acceder al software académico Q10 digita la siguiente URL en la barra de direcciones del navegador: iescinoc.q10academico.com. Una vez cargue la página, en el lado derecho de la pantalla podrás encontrar los campos para el diligenciamiento de tus datos de acceso.
Una vez se formalice el proceso de matrícula, la cuenta será creada automáticamente.
Una vez hayas proporcionado todos los datos requeridos por la institución y se formalice el proceso de matrícula, se enviará un mensaje a tu correo electrónico personal con tus datos de acceso, además de un enlace de acceso a la plataforma.
Usuario: Número de identificación con el cual estás registrado en la institución.
Contraseña: Número de identificación con el cual estás registrado en la institución.
Para realizar el cambio de contraseña, dirígete al panel de opciones del usuario ubicado sobre tu nombre, selecciona la opción cambiar contraseña; en el primer campo digita la contraseña que utilizas actualmente, en los campos siguientes especifica la nueva contraseña que deseas usar para acceder al sistema, finalmente da clic en Aceptar.
Si tienes problemas para recordar tu contraseña de acceso a la plataforma Q10, da clic en el enlace olvidaste tu contraseña; como resultado de esta acción, el sistema se redireccionará a la página de recuperación de claves de acceso.
Digita tu correo en el campo mostrado en pantalla y espera el mensaje que llegará a tu correo personal. Desde tu cuenta de correo, abre el mensaje enviado por la Institución y da clic en el botón Recuperar Contraseña; esta acción te llevará al espacio de asignación de una nueva clave de acceso, en ambos campos digita la nueva contraseña que deseas utilizar y presiona aceptar. Si el sistema te impide la actualización de la contraseña, comunícate con el administrador de la plataforma mediante el correo q10@iescinoc.edu.co
Cuando estés ubicado en el módulo Estado de Cuenta, da clic sobre el número de pagaré situado a lado izquierdo de la pantalla.
Una vez hayas accedido a la plataforma, en la barra superior encontrarás el módulo Estado de Cuenta, da clic sobre él.
Una vez hayas accedido a la plataforma, en la barra superior encontrarás el módulo Resultados de Evaluación, da clic sobre él.
Selecciona el programa académico y si lo deseas, filtra por la búsqueda por periodo.
Una vez hayas accedido a la plataforma, en la barra superior encontrarás el módulo Académico, dando clic sobre esta opción, se desprende el menú de opciones para ese módulo; selecciona el submódulo Horario.
La gran mayoría de veces que exista una encuesta pendiente por resolver, el sistema la presentará por defecto en el inicio de la plataforma, sí no es tu caso, en la barra superior encontrarás el módulo Institucional, dando clic sobre esta opción se desprende el menú de opciones para ese módulo; selecciona el submódulo Bienestar Institucional > Responder Encuestas.
Para tramitar una encuesta da clic sobre Iniciar Encuesta, responde los campos solicitados, verifica tus respuestas y da clic en enviar.
Dentro del submódulo Observador de Estudiante, podrás visualizar los comentarios y observaciones que los docentes te quieren hacer saber; mediante este espacio tendrás la posibilidad de conocer la opinión de tus maestros sobre cómo mejorar tu proceso académico y obtener los resultados esperados.
Para acceder a este apartado, ubícate en la barra superior de la plataforma y busca el módulo Institucional, dando clic sobre esta opción se desprende el menú de opciones para ese módulo; selecciona el submódulo Estudiantes > Observador del Estudiante.
No es obligatorio, pero es recomendado. El software académico Q10 diseña una hoja de vida para cada estudiante teniendo en cuenta la información residente en este espacio de almacenamiento, con dicha hoja de vida los estudiantes pueden postularse a ofertas laborales dentro del sistema.
Una vez hayas accedido a la plataforma, en la barra superior encontrarás el módulo Institucional, dando clic sobre esta opción se desprende el menú de opciones para ese módulo; selecciona el submódulo Actualización de información.
Una vez en esta página, inicia el llenado de los campos que desees, al concluir procede a dar clic en la casilla de verificación y finaliza presionando aceptar.
No, el usuario persistirá sin importar las actualizaciones.
Comunícate inmediatamente con Coordinación Académica en la sede central o con el coordinador de tu extensión.
O redacta tu problema al correo q10@iescinoc.edu.co
Para realizar tu proceso de finalización de sesión, dirígete al panel de opciones del usuario ubicado al lado derecho superior, justo sobre tu nombre de usuario y da clic en cerrar sesión.
Manual de uso

Q10 Académico es el software en la nube que apoya la gestión
académica yadministrativa de la IES CINOC
Este recurso facilitará tus procesos institucionales mediante sus
diferentes módulos de navegación. En él podrás:
- Realizar tu proceso de matrícula en línea.
- Consultar tus notas en los diferentes momentos evaluativos.
- Diligenciar encuestas institucionales.
- Revisar tu estado financiero.
- Conocer tu horario académico.
- Almacenar información personal
