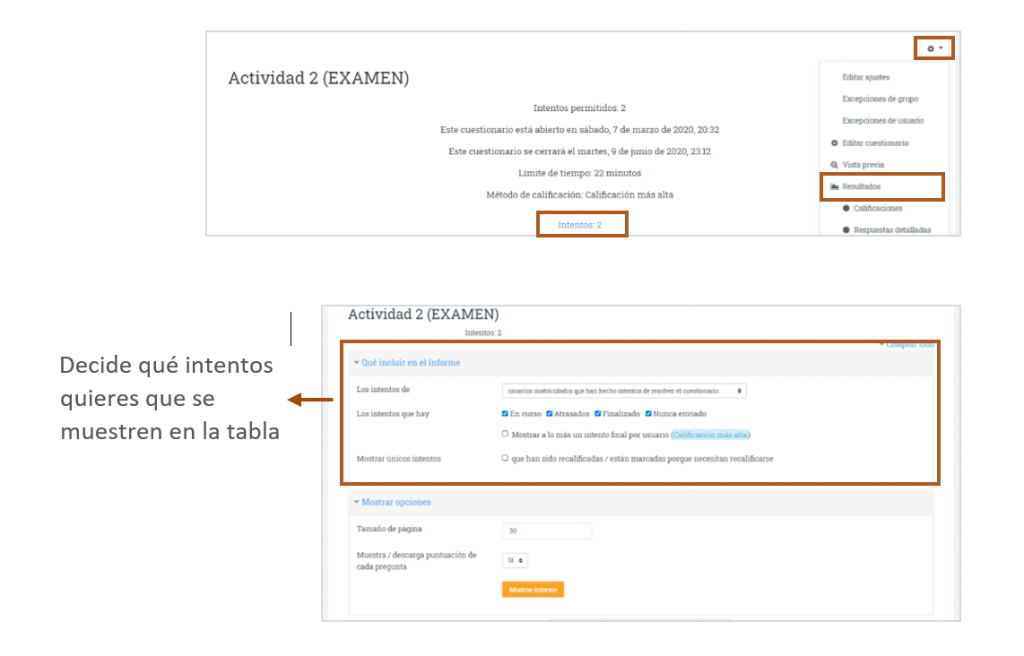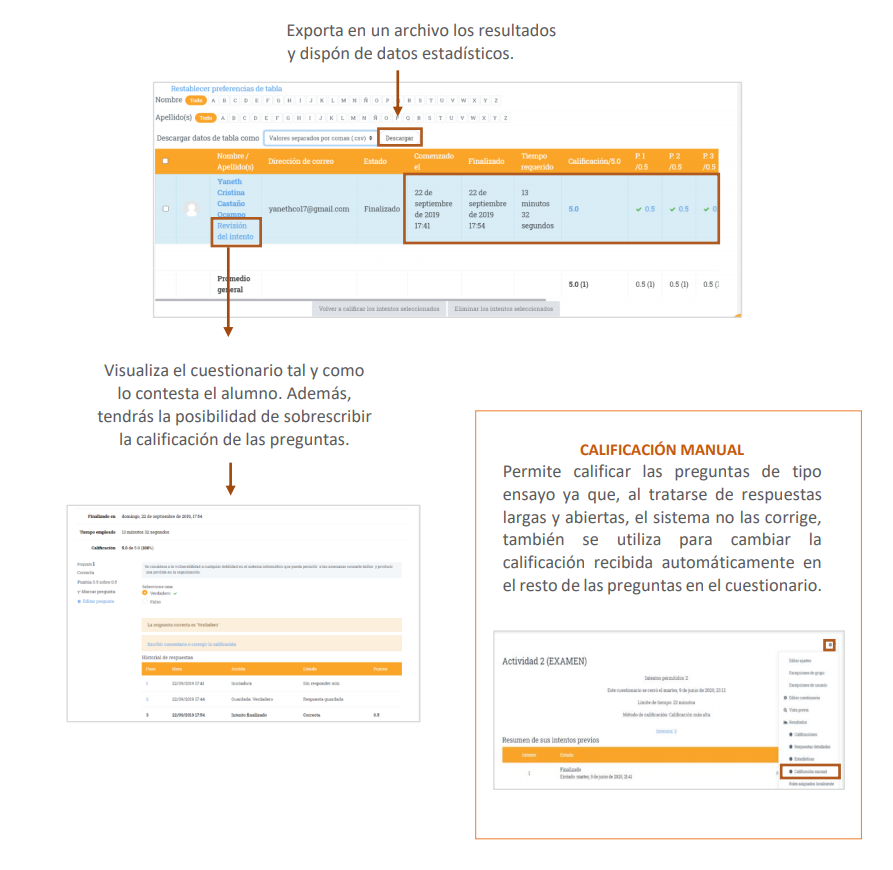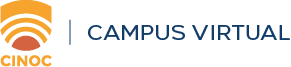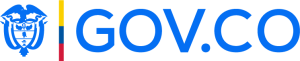La actividad Cuestionario permite diseñar y plantear cuestionarios con preguntas tipo opción múltiple, verdadero/falso, coincidencia, respuesta corta y respuesta numérica.
Puedes permitir que el cuestionario se intente resolver varias veces, con las preguntas ordenadas o seleccionadas aleatoriamente del banco de preguntas. Se puede establecer un tiempo límite. Cada intento se califica automáticamente, con la excepción de las preguntas de tipo “ensayo”, y el resultado se guarda en el libro de calificaciones.
Antes de iniciar, activa la edición desde el botón ubicado al lado superior derecho de la estructura del curso.
Para agregar un cuestionario, ubícate en la sección-unidad en la cual desees agregar la actividad y da clic en el botón Añadir nueva actividad o recurso
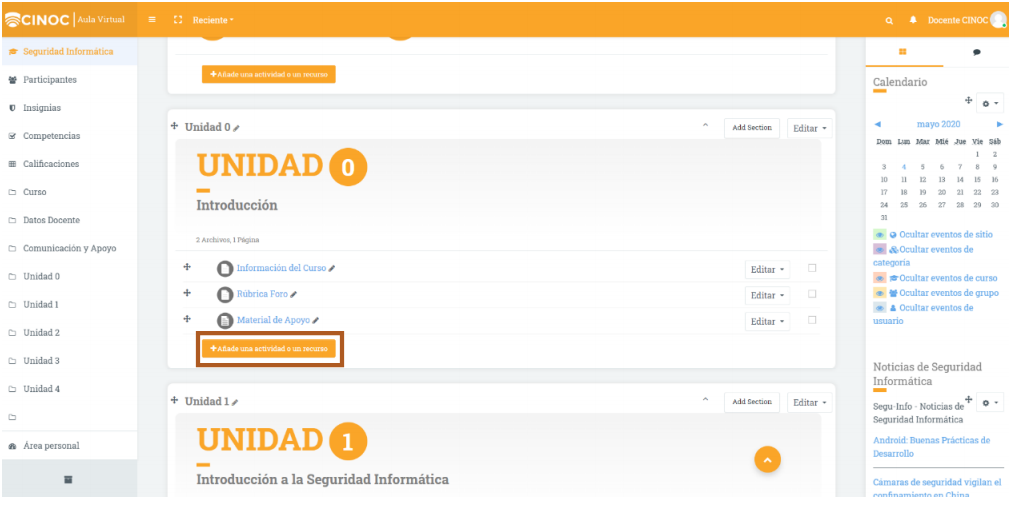
Como resultado de esta acción aparecerá el listado de todos los recursos y actividades disponibles en el Aula CINOC Virtual. Selecciona Cuestionario; en el lado derecho aparecerá una descripción detallada de la actividad y sus posibles usos. Da clic en Agregar
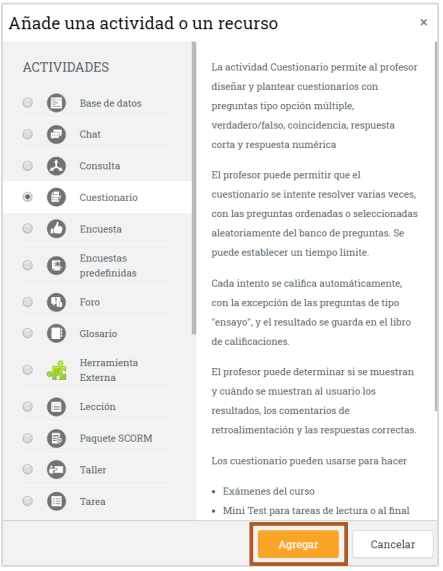
Una vez cargue la actividad, podrás continuar con la configuración de la misma.
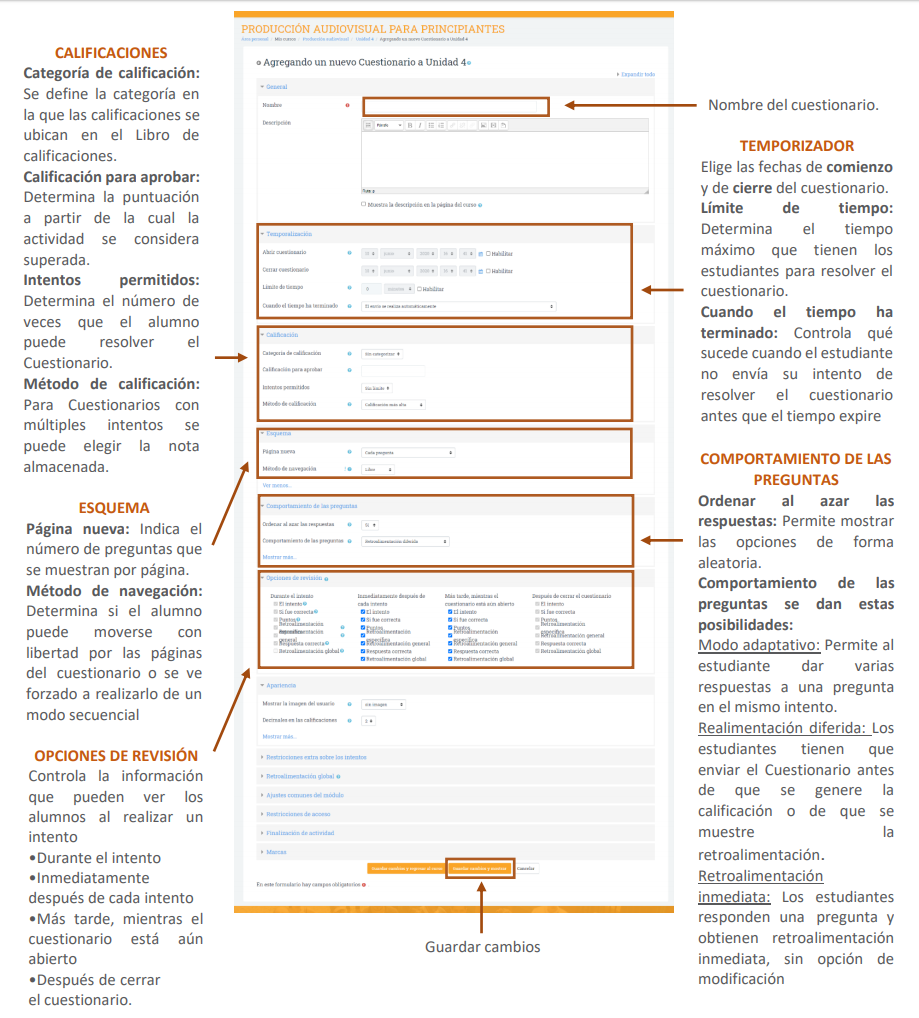
Desde el botón Editar cuestionario podrás agregar nuevas preguntas. Pulsando sobre Agregar se despliegan las tres opciones que ofrece el cuestionario para introducir preguntas al mismo
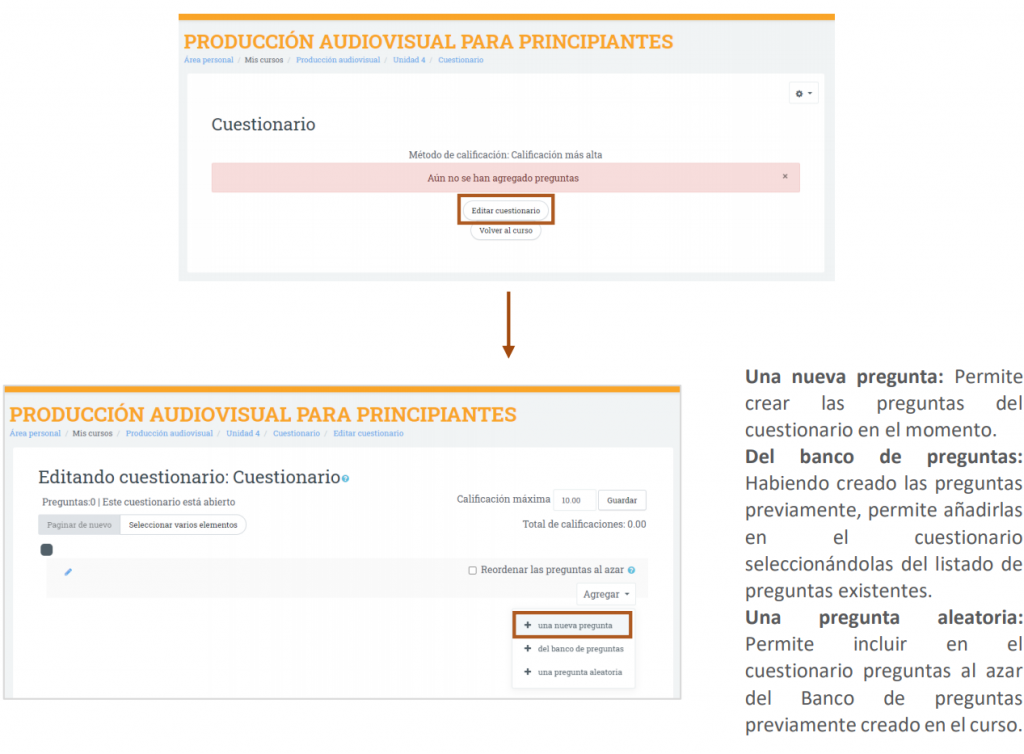
Selecciona la opción agregar una nueva pregunta, desde la ventana emergente elige el tipo de pregunta y pulsa Agregar para iniciar la configuración de la nueva pregunta.
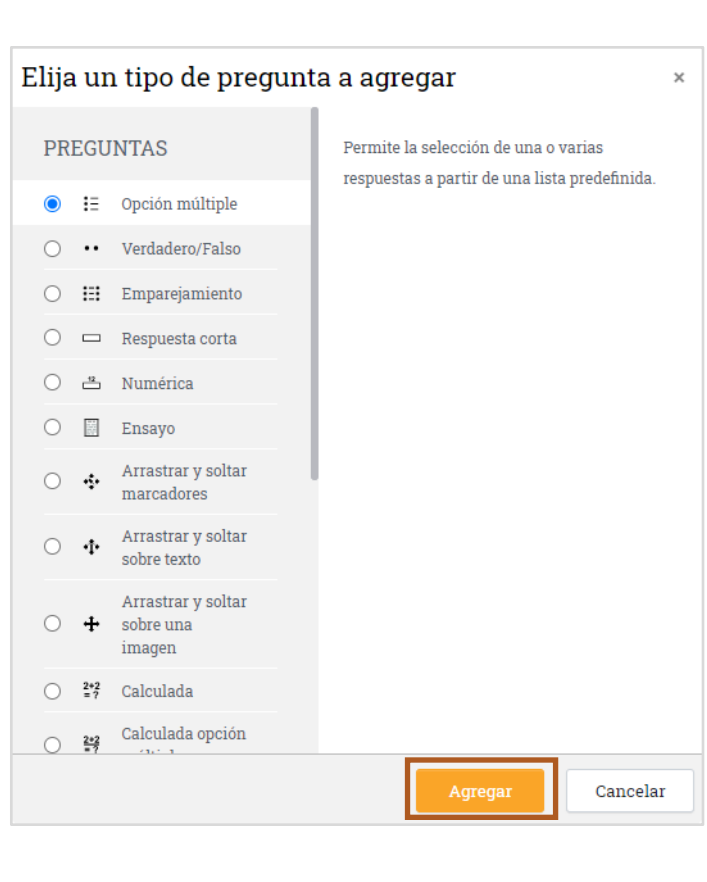
TIPOS DE PREGUNTAS POSIBLES
Campos comunes de todas preguntas (Sección general)
- Seleccionar la “Categoría” a la que pertenece la pregunta.
- Rellenar el “Nombre de la pregunta” con un texto representativo para identificarla. Este nombre no se muestra al alumno.
- Indicar el “Texto de la pregunta”.
- Se puede poner un texto en “Realimentación general (de la pregunta)” que puede leer el estudiante una vez finalizado el cuestionario.
Opción múltiple ![]()
Pregunta tipo test de varias opciones (a, b, c, etc.) con una o varias respuestas correctas. Para crear una pregunta de opción múltiple hay que seguir los siguientes pasos:
- Diligenciar los campos comunes de la pregunta
- Seleccionar si la pregunta tiene una o varias respuestas válidas.
- Seleccionar la casilla de “¿Barajar respuestas?” si se quiere permitir que las opciones tengan un orden aleatorio.
- A continuación, se añaden las posibles soluciones a la pregunta. Para cada posible respuesta puede incorporarse una “Realimentación” y un peso, en tanto por ciento que determina si la respuesta es correcta. Si hay una sola respuesta correcta se le asigna un peso del 100%, y si hay que seleccionar tres opciones para dar la respuesta correcta, se le asigna a cada una un peso del 33’33%.
- Se pueden incluir Pistas en la pregunta, que le aparecen al alumno cada vez que conteste a la misma, pero sólo en caso de configurar el cuestionario con el modo “Interactivo con varios intentos”.
- Finalizar pulsando en “Guardar cambios”.
Verdadero y falso ![]()
Pregunta en la que se debe indicar si es verdadera o no la afirmación propuesta. Para crear una pregunta de verdadero y falso hay que seguir los siguientes pasos:
- Diligenciar los campos comunes de la pregunta
- Seleccionar cuál es la “Respuesta correcta”.
- Finalizar pulsando en “Guardar cambios”.
Respuesta corta ![]()
Este tipo de preguntas requieren que el alumno conteste con una palabra o frase corta a un enunciado propuesto. Tiene el inconveniente de que la solución dada debe ajustarse exactamente a la del profesor, el cuál elabora una lista de respuestas aceptadas.
- Diligenciar los campos comunes de la pregunta
- Seleccionar si se desea distinguir entre mayúsculas y minúsculas.
- Indicar las soluciones válidas en “Respuestas” y asignarlas un peso. Es posible asignar pesos distintos, para obtener mayor o menor puntuación en función de la exactitud de la respuesta dada.
- Añadir la posible “Realimentación” para cada respuesta.
- Se pueden incluir Pistas en la pregunta, que le aparecen al alumno cada vez que conteste a la misma, pero sólo en caso de configurar el cuestionario con el modo “Interactivo con varios intentos”.
- Finalizar pulsando en “Guardar cambios”.
Numérica ![]()
Pregunta en la que los estudiantes responden con un valor numérico. El profesor puede establecer un intervalo de tolerancia para la respuesta dada.
- Diligenciar los campos comunes de la pregunta
- Introducir el “Error”aceptado, es decir, un rango de respuestas por encima y por debajo de la respuesta correcta. Por ejemplo, si el error aceptado es de 1, para una respuesta de valor 7 se aceptan los valores entre 6 y 8.
- Añadir una “Realimentación”para la respuesta si se desea.
- Decidir si las unidades entran en la calificación de la pregunta en “Manejo de unidades”y si se penaliza en caso de que sean incorrectas. Añadir las unidades en las que se da el resultado y el “Multiplicador” de cada una. Se puede indicar si las unidades se muestran en un campo abierto, desplegable u opción múltiple.
- Se pueden incluir Pistas en la pregunta, que le aparecen al alumno cada vez que conteste a la misma, pero sólo en caso de configurar el cuestionario con el modo “Interactivo con varios intentos”.
- Finalizar pulsando en “Guardar cambios”.
Ensayo ![]()
Este tipo de preguntas no es auto-evaluable porque el alumno responde con un texto abierto a una pregunta propuesta por el profesor. Se califica de forma manual.
- Diligenciar los campos comunes de la pregunta
- Indicar el “Formato de la respuesta” selecciona el formato de texto en el que se contesta la pregunta. Si eliges la opción Sin texto, solo se puede contestar adjuntando uno o varios archivos.
- Si en la opción anterior ha elegido texto en línea puede “Requerir texto” como opción obligatoria u opcional en la respuesta del estudiante.
- Indicar el “Tamaño de la ventana de respuesta” seleccionando el número de líneas del cuadro de respuesta.
- En “Permitir archivos adjuntos” indicar el número que se puede enviar y en “Archivos adjuntos requeridos” cuantos son obligatorios.
- Se puede insertar una “Plantilla de respuesta” que se muestra en el cuadro de respuesta y que sirve a modo de guía.
- Se puede escribir la “Información para evaluadores” que sea necesaria.
- Finalmente, pulsar “Guardar cambios”.
Las preguntas agregadas o seleccionadas se presentan en el centro de la pantalla, pudiendo quitarlas del Cuestionario “ ”. Se puede decidir el orden de aparición de las preguntas, el peso o calificación que tiene cada una y la calificación máxima del cuestionario.
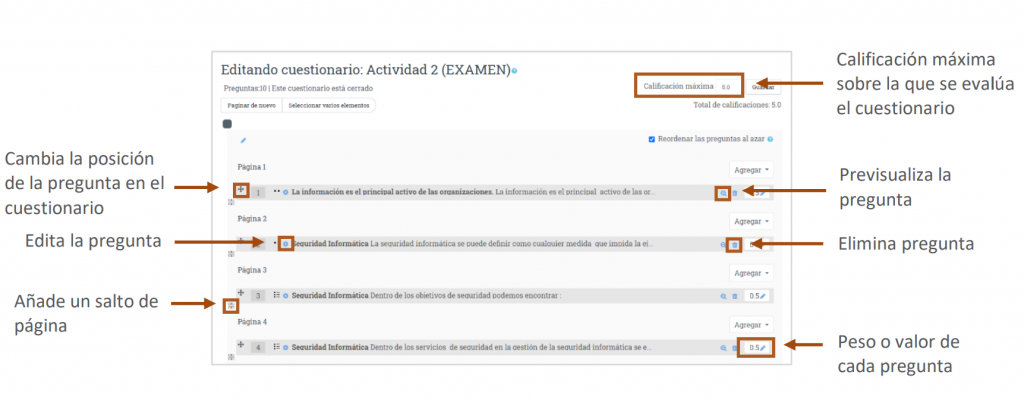
Seguimiento de la actividad
Pulsando sobre el enlace Cuestionario desde la página principal del curso y posteriormente en Intentos: N o sobre resultados desde la rueda dentada ubicada en la esquina superior derecha.